
In this part of the
AutoCAD Architecture video tutorial series I show you how to create the planning project of the building, fill in the starting data, and also the Levels and the Divisions of the future building will be defined.
At the bottom of this tutorial you can find a video screencast showing you how to start a project in AutoCAD Architecture.
NOTE: For better review the colors of the drawing window were changed from dark grey to white. It can be done on theOptions panel, Display tab Colors… button.
Creating a Project and Making it Active
Start the Project Browser. The simplest way is to start it from the Quick Access Toolbar, but you can reach it also from the Application menu, then Open and Project line. If the Project Navigator is open, the start icon of the Project Browser is in its lower icon line.
NOTE: The Project Browser can be reached also from the Quick Access Toolbar.
- At the top left side of displaying Project Browser panel position to the Local Disk (C) library, to the root directory of the C:\ drive.
- Click on the New Project icon at the lower left corner.
- On the displaying Add Project panel fill in the following data: Project Number: 000, Project Name: ACA2014-MyFirstProject, Project Description: Two-story house.
- Check if the Create from template project: checkbox is turned off.
- Press OK and accept the set data.
- At the top left corner of the Project Browser panel check if the new project is the current project.
- Press the CLOSE button, and the Project Browser panel will disappear.
- The Project Navigator palette will appear in AutoCAD editing window.
- Right-Click on the title bar of the Project Navigator, and then in the drop-up menu turn on the Allow Docking.
- Drag the Project Navigator palette to the left side so that it is docked over the Tool Palettes.
- Click Ctrl+3 and hide the Tool Palettes for now, and then turn to the Project tab on full height popped Project Navigator palette, if you are not there.
How to Set Necessary Levels
- On the Project tab of the Project Navigator palette click on the Edit Levels icon in the title bar of the Levels section.
- A panel named Levels displays with the following content:
- Override the data of the only existing level according to the values shown in the figure above.
- Make sure if the Auto-Adjust Elevation checkbox is turned on in this panel.
Click on the level name with the right mouse button and select from the pop-up menu the Add Level Above option. Then click on the same level with the right button, select the Add Level Below option, and then below the new level insert a new level again.
NOTE: In all cases a new level can be inserted above the marked level by using the Add Level toggle.
Override the data of Levels according to the data shown on the figure above.
TIP: The Auto-Adjust Elevation is on; it is recommended that you write data from the bottom to the top. First fill the Basement Floor Elevation data, and then fill the Floor to Floor Height. Then the next level can come and so on.
- If you’ve finished rewriting your data, click OK to close the panel.
- After closing the panel, another panel will display, which warns you to the possible effects of modifying levels. Click Yesto accept that it applies the modifications to the drawings needed. (Otherwise such ones not yet exist.)
- On the same Project tab, in the title bar of the Divisions section display the Divisions panel by using the Edit Divisions toggle.
- On the Divisions panel override the name and the data of the Division shown in the figure below and then click on the Add Divisions toggle to give a new division to it and rename it as shown in the figure as well.
- Exit the panel by pressing OK.
That’s it, you’ve just started your two-story building project in AutoCAD Architecture.






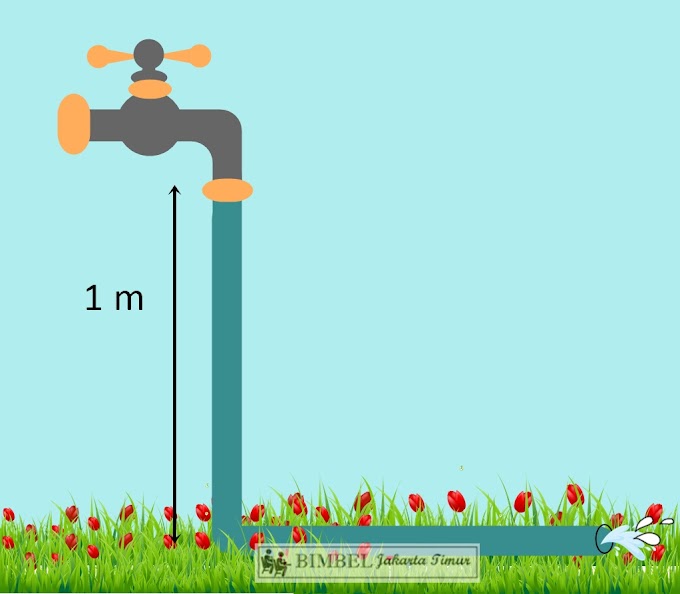





0 Komentar