Cara tercepat dan paling sederhana cara untuk berpindah dari AutoCAD ke Photoshop adalah dengan menggunakan klip papan Windows. Sistem operasi Windows memungkinkan Anda untuk mengambil "screen grab" (pada dasarnya, sebuah snapshot dari apa yang Anda lihat pada monitor anda) dan menyimpan bahwa sebagai gambar ke papan klip. Gambar ini kemudian dapat disisipkan ke dalam dokumen baru di Photoshop.
Untuk melakukan hal ini, semua yang perlu anda lakukan adalah memastikan bahwa gambar AutoCAD Anda ditampilkan pada layar saat Anda ingin melihatnya di Photoshop. Kemudian tekan tombol Print Screen pada keyboard. Pada keyboard standar, tombol ini selalu terletak di sebelah kanan tombol F12. Lihat ilustrasi di sebelah kanan.
Jikaa anda menggunakan versi terbaru dari Windows dan pilihan diaktifkan, anda akan melihat kotak pesan kecil mengatakan bahwa operasi layar cetak telah bekerja. Jika anda menggunakan versi lama dari Windows atau jika pemberitahuan Print Screen telah dimatikan, anda akan diberikan ada indikasi bahwa sesuatu telah terjadi sama sekali.
Sekarang, buka Adobe Photoshop jika belum terbuka dan create a new document, dari menu pull-down atau Ctrl+N dari keyboard. Ketika kotak dialog New muncul, cukup klik tombol OK, tidak mengubah pengaturan. Photoshop relatif cerdas dan ketika anda membuat dokumen baru, terlihat untuk melihat apakah ada gambar pada papan klip. Jika ada, Photoshop set Lebar dan parameter Tinggi ke dimensi pixel dari gambar pada papan klip, dengan asumsi bahwa anda mungkin ingin menyisipkan gambar ini.
Berikutnya, paste gambar clipboard ke dalam dokumen baru, dari pull-down atau Ctrl+V dari keyboard. Sekarang Anda akan melihat ambil layar Anda muncul. Perhatikan bahwa serta area gambar AutoCAD, Anda juga memiliki toolbar dan command line. Bahkan, segala sesuatu yang terlihat di layar ketika Anda menekan tombol Print Screen disalin ke papan klip. Gambar di bawah menunjukkan sebuah screen grab yang khas.
sesudah anda mendapatkan gambar di Photoshop, anda dapat menggunakan crop tool untuk menghapus perbatasan, toolbar, baris perintah dll Namun, Anda juga mungkin memperhatikan bahwa ketika Anda menekan tombol Print Screen, ikon UCS dan kursor berdua terlihat di AutoCAD daerah menggambar dan akibatnya, mereka juga pada gambar disisipkan . Tentu saja dimungkinkan untuk melukis mereka menggunakan alat Photoshop sesuai tapi pilihan yang lebih baik adalah untuk menghapusnya pada sumbernya.
Pertama-tama, Anda dapat menonaktifkan ikon UCS sebelum menggunakan Print Screen. Kedua, pastikan bahwa kursor bergerak keluar dari area gambar AutoCAD ketika Anda menggunakan Print Screen. Setelah mengambil dua langkah sederhana, Anda akan menemukan bahwa Anda bisa mendapatkan gambar yang layak dari AutoCAD Anda menggambar dalam Photoshop.
Ilustrasi di atas menunjukkan gambar akhir di Photoshop dengan ikon UCS dan kursor dihapus sebelum menggunakan Print Screen. Gambar ini sekarang dapat dimanipulasi dengan cara apapun yang Anda inginkan menggunakan salah satu alat Photoshop dan filter.
Ilustrasi di sebelah kiri menunjukkan model AutoCAD pada latar belakang fotografi, dibuat menggunakan layers pada Photoshop. Ini hanyalah salah satu dari banyak hal yang dapat Anda lakukan dengan AutoCAD Anda menggambar setelah Anda mendapatkannya ke Photoshop.
Ingat bahwa Anda tidak terikat dengan latar belakang warna standar (hitam) di AutoCAD. Jika Anda ingin sebuah gambar pada latar belakang putih atau warna lainnya, hanya mengubah warna latar belakang AutoCAD. Untuk melakukan ini, pilih dari AutoCAD menu pull-down dan klik tab Tampilan dalam kotak dialog Options. Pada bagian Jendela Elemen, anda akan melihat Warna ... tombol, ini akan membawa Anda ke kotak Warna Pilihan dialog.
Mengatur Jendela Elemen untuk "Model latar belakang tab" dan kemudian pilih warna dari daftar drop-down Warna. Daftar ini hanya menunjukkan warna standar AutoCAD tapi Anda dapat mengatur latar belakang untuk setiap warna kustom dengan memilih jendela ... dari daftar dan kemudian menggunakan palet warna standar Windows.
Metode Print Screen adalah salah satu yang akan bekerja dalam situasi apapun dan dengan semua jenis AutoCAD menggambar, apakah itu pekerjaan line, padatan berbayang atau diberikan. Namun, ia memiliki satu kelemahan utama. Jika Anda menggunakan Print Screen, Anda secara fundamental terikat pada resolusi maksimum monitor Anda. Jika Anda bekerja di katakan, 1280x1024, itu ukuran gambar terbesar (dalam pixel) yang Print Screen dapat memberikan dan Anda selalu tahu bahwa Anda akan kehilangan beberapa bahwa untuk toolbar dan sejenisnya. Jika Anda membutuhkan gambar resolusi tinggi dari gambar AutoCAD Anda, Anda akan harus menggunakan metode yang berbeda.
Encapsulated PostScript Files
Mungkin format file terbaik untuk digunakan saat bergerak line bekerja dari AutoCAD ke Photoshop adalah EPS (Encapsulated PostScript) format file. Hal ini karena EPS sebenarnya adalah format file vektor. Rasterisation berlangsung dalam Photoshop dan Anda dapat mengontrol ukuran dan resolusi gambar yang dihasilkan. AutoCAD menawarkan dua metode untuk membuat file EPS dari gambar. Metode yang paling sederhana melibatkan menggunakan perintah Ekspor dan itu adalah metode yang kita akan menutupi berikutnya. Metode kedua melibatkan merencanakan ke file EPS menggunakan konfigurasi plotter dummy. Meskipun metode kedua ini terdengar sedikit rumit, itu layak mencoba karena menghasilkan hasil superlatif. Kami akan mencakup metode yang nanti dalam tutorial ini.
Metode berikutnya adalah hanya benar-benar cocok untuk pekerjaan line. Namun, relatif cepat dan mudah dan memberikan hasil yang cukup baik selama Anda tidak perlu gambar resolusi tinggi dengan kontrol baik atas berat badan line.
Pertama-tama, mengatur gambar AutoCAD Anda dalam area gambar sehingga Anda dapat melihat segala sesuatu yang ingin Anda ekspor. Mengekspor ke EPS bekerja seperti opsi Plot Tampilan sehingga jika ada benda di gambar Anda yang dari layar, mereka tidak akan diekspor. Jika Anda ingin mengekspor seluruh gambar, gunakan perintah Zoom Extent bsebelum anda memulai
Kemudian pilih dari menu pull-down. Ketika kotak dialog Ekspor Data muncul, mengatur "Files of type" ke "Encapsulated PS" menggunakan daftar drop-down. Berikutnya, pilih lokasi yang sesuai untuk file Anda akan membuat dan memberikan nama file. Terakhir, klik tombol Save untuk membuat file EPS.
Ketika file yang diekspor dibuka di Photoshop, hasilnya bisa sangat mentah. Kedua gambar di atas menunjukkan perbandingan antara gambar AutoCAD asli dan gambar diekspor dalam Photoshop. Dalam beberapa kasus, Anda dapat memperbaiki ini dengan menggunakan kotak PostScript Out Pilihan dialog. Kotak dialog ini memungkinkan anda untuk mengatur ukuran kertas nosional gambar diekspor dan ini akan membantu untuk membawa garis raster lebar turun dalam kaitannya dengan ukuran keseluruhan gambar. Anda juga bisa bermain tentang dengan pengaturan skala tetapi umumnya, sangat sulit untuk mengontrol berat baris yang dihasilkan. Mengatur ketebalan garis oleh lapisan tidak memiliki pengaruh ketika menggunakan Ekspor, semua baris berakhir dengan default weight.
Untuk mengakses kotak dialog PostScript Out Options (yang dengan sangat baik tersembunyi), pilih dari menu pull-down, mengatur jenis file untuk "Encapsulated PS" lalu klik di bagian kanan atas kotak dialog Export Data. pilih dari menu menu. Kotak dialog yang dihasilkan ditampilkan di atas. Perhatikan bahwa Anda juga dapat mengatur "Apa yang di plot" dengan mengubah default (Tampilan) untuk Extent, Limits, Lihat atau Jendela. Ini dapat sangat berguna jika Anda hanya ingin mengekspor bagian tertentu dari gambar.
Anda mungkin menemukan bahwa menggunakan ekspor ke EPS pilihan sesuai dengan tujuan anda baik-baik saja, meskipun ada keterbatasan. Namun, pada banyak kesempatan, anda akan menemukan bahwa hasil hanya tidak cukup baik atau mungkin Anda ingin gambar yang dihasilkan untuk menampilkan ketebalan garis yang berbeda yang telah ditetapkan di AutoCAD. Cara terbaik untuk mencapai hasil yang luar biasa dan terkendali ketika mengkonversi dari AutoCAD ke Encapsulated PostScript adalah dengan menggunakan opsi plotting.
Merencanakan untuk file EPS tidak lebih rumit daripada merencanakan untuk plotter fisik. Bahkan, ada parameter sebenarnya lebih sedikit untuk mengkonfigurasi sehingga dalam beberapa indera lebih mudah. Dalam rangka untuk merencanakan ke file EPS, Anda harus terlebih dahulu menyiapkan PostScript plotter logis, dengan asumsi bahwa tidak ada satu sudah di sistem anda. Ini adalah proses yang relatif sederhana.
Setelah anda telah mengkonfirmasi keberadaan sebuah plotter EPS pada sistem anda, pilih dari pull-down menu atau dari Standard toolbar.
Ketika kotak dialog Plot muncul, klik tab Plot Device. Hal pertama yang harus Anda lakukan adalah mengatur nama plotter untuk plotter PostScript anda di bagian konfigurasi Plotter. Kedua, masukkan nama file dan ketiga, menetapkan lokasi file di Plot untuk mengajukan bagian. Untuk mengubah lokasi file, klik dan menggunakan Browse untuk dialog Folder untuk mengatur folder di mana anda ingin file disimpan
Sekarang, klik tab Settings Plot dan membuat pengaturan seperti ukuran kertas, orientasi dan skala. Perhatikan secara khusus untuk pengaturan ukuran kertas karena ketika anda membuka file di Photoshop, anda akan ingin membuat halaman dengan ukuran yang sama. Ini akan memungkinkan anda untuk menjaga skala gambar ketika anda mencetak dari Photoshop.
Jangan lupa untuk melihat plot sebelum melakukan sendiri. Bila anda puas dengan preview plot, klik OK untuk menulis file EPS....
Kualitas saluran yang dihasilkan setidaknya sama baik, jika tidak lebih baik daripada yang asli. Bahkan, dengan sedikit perawatan dan latihan, Anda harus dapat membuat gambar raster berkualitas tinggi dari AutoCAD gambar vektor. Setelah gambar dalam Photoshop, itu relatif mudah, menggunakan alat Photoshop, untuk membuat gambar baik selesai. Gambar di bawah ini adalah salah satu contoh.
Jadi, sekarang Anda tahu cara membuat file EPS yang tinggi kualitas menggunakan plotter logis, Anda perlu tahu bagaimana untuk membuka file-file di Photoshop sehingga anda dapat mulai membuat gambar yang indah.
Membuka EPS file dalam Photoshop
Berikutnya pertanyaan yang paling umum ditujukan ke saya setelah "Bagaimana anda memindahkan gambar AutoCAD ke dalam Adobe Photoshop?" adalah "Bagaimana anda mempertahankan skala gambar ketika bergerak dari AutoCAD ke Photoshop?". Sebenarnya, jawabannya cukup sederhana dan Photoshop berhubungan dengan hampir otomatis.
Dalam Photoshop, Pilih dari menu pull-down. Gunakan kotak dialog Open untuk menemukan file EPS dan klik tombol Open. Sekarang Anda akan melihat kotak dialog Format Rasterize Generik EPS seperti yang ditunjukkan di sebelah kanan.
Anda sekarang harus mengubah baik Lebar dan parameter Tinggi sehingga mereka menunjukkan dimensi kertas. Ini harus secara otomatis sesuai dengan ukuran kertas yang Anda tetapkan di AutoCAD. Informasi ini disimpan dalam file EPS, sehingga apa yang Anda lihat di AutoCAD harus apa yang Anda dapatkan di Photoshop. Dalam contoh yang ditunjukkan di sini, Anda dapat melihat bahwa ukuran kertas A4 adalah dalam format portrait.
Hal berikutnya yang perlu dipertimbangkan adalah resolusi gambar. Anehnya, resolusi tidak mempengaruhi skala gambar Anda tetapi akan mempengaruhi kualitas gambar akhir. Jika karya seni akhir Anda akan dicetak, Anda harus mengatur resolusi gambar ke lembah yang sama dengan resolusi cetak printer Anda. Ini akan memastikan kualitas yang maksimal ketika cetak akhir dibuat. Setelah Anda telah menetapkan Tinggi tersebut, Lebar dan parameter Resolusi, klik tombol OK untuk memulai proses rasterization. Hal ini biasanya memakan waktu hanya beberapa detik, tetapi akan bervariasi tergantung pada dimensi gambar, resolusi dan kecepatan komputer Anda. Kemajuan ditampilkan pada status bar di bagian bawah layar.  Ketika rasterisation selesai, gambar muncul di jendela baru.
Ketika rasterisation selesai, gambar muncul di jendela baru.
When the image appears, you will see that your AutoCAD lines are drawn on a floating layer (there is no background layer). You will also notice that the rasterised lines appear on a transparent background so you can see the grey and white checker pattern. This is very convenient because it means you can easily create a new layer, drag it below Layer 1 and fill it with whatever colour or effect you like.
Sebelum kita selesai berbicara tentang membuka file EPS di Photoshop, ada baiknya mempertimbangkan pilihan dalam kotak dialog Format Rasterize Generik EPS bahwa kami tidak menutupi sebelumnya. Jika anda melihat kotak dialog lagi, anda akan melihat bahwa ada 3 opsi tambahan; Mode, Anti-alias dan Membatasi Proporsi.
Anda dapat menggunakan opsi Mode untuk mengontrol mode warna dari file yang masuk. Meskipun RGB Warna mungkin adalah pilihan terbaik untuk sebagian besar keadaan, Anda dapat memilih dari sejumlah orang lain. Namun, ini bukan keputusan penting karena jika perlu, mode warna selalu dapat diubah setiap saat setelah gambar dibuat dengan memilih dari pull-down menu.
Mungkin yang paling berguna adalah pilihan Anti-alias. File EPS yang anti-alias secara default dan ini menghasilkan garis-garis halus yang tampak. Namun, terkadang hal ini berguna untuk dapat menonaktifkan fitur ini. Hal ini sangat berguna jika Anda ingin menggunakan jalur rasterised untuk membentuk batas-batas daerah yang dipilih menggunakan Magic Wand tool  . Garis dibuat tanpa anti-aliasing akan memfasilitasi pilihan akurat dan diskrit. Kedua gambar di atas menunjukkan perbedaan antara garis anti-alias (di sebelah kiri) dan garis yang ditarik tanpa anti-aliasing (di sebelah kanan). Foto-foto tersebut diperbesar X2 untuk menunjukkan perbedaan yang lebih jelas.
. Garis dibuat tanpa anti-aliasing akan memfasilitasi pilihan akurat dan diskrit. Kedua gambar di atas menunjukkan perbedaan antara garis anti-alias (di sebelah kiri) dan garis yang ditarik tanpa anti-aliasing (di sebelah kanan). Foto-foto tersebut diperbesar X2 untuk menunjukkan perbedaan yang lebih jelas.
Akhirnya, pilihan Membatasi secara Proporsi memungkinkan anda untuk memodifikasi rasio aspek gambar baru. Dengan kata lain, ia bisa menghilangkan hubungan antara lebar dan tinggi. Saya akan hati-hati terhadap ini kecuali Anda memiliki alasan tertentu. Mengubah rasio aspek gambar yang masuk dapat mempengaruhi skala gambar yang dicetak.
Render to File
Format file EPS sangat bagus untuk mentransfer gambar garis dari AutoCAD ke Photoshop tetapi tidak banyak digunakan jika Anda perlu untuk mentransfer gambar berbayang atau diberikan. Untuk itu, kita harus menggunakan pendekatan yang berbeda tujuan
Seperti yang anda temukan, jika anda telah menggunakan AutoCAD render, gambar yang diberikan muncul di layar sehingga Anda dapat melihat hasilnya. Pilihan ini bekerja dengan baik jika Anda berniat untuk menggunakan Print Screen untuk mentransfer gambar ke Photoshop. Namun, ini hanya pilihan default dan Anda dapat langsung gambar yang diberikan untuk tujuan lain. Jika Anda melihat kotak dialog Render, Anda akan melihat bahwa ada bagian yang disebut "Destination". Secara default, tujuan diatur ke Viewport. Ini berarti bahwa gambar yang diberikan akan ditampilkan di viewport saat ini. Jika anda klik panah bawah, anda akan melihat bahwa ada dua tujuan lainnya, "Render Jendela" dan "File".
Pilihan Render Jendela menyebabkan gambar yang diberikan akan ditampilkan dalam membuat jendela terpisah. Jendela render berguna untuk hal-hal tertentu; misalnya, Anda dapat mencetak gambar yang diberikan langsung dari jendela render dan ini adalah satu-satunya cara yang ini dapat dilakukan dari dalam AutoCAD. Anda juga dapat menyimpan gambar yang diberikan untuk mengajukan tetapi berbagai pilihan sangat terbatas. Bahkan, Anda hanya dapat menyimpan format file BMP.
Pilihan Berkas jauh pilihan yang lebih baik untuk menciptakan gambar resolusi tinggi yang diberikan karena menawarkan berbagai parameter yang memberikan banyak kontrol atas format file, kedalaman warna dan ukuran gambar.
Rendering untuk file tidak lebih sulit daripada render ke viewport. Cukup membuat semua pengaturan yang biasa dalam kotak dialog Render untuk jenis membuat Anda inginkan dan kemudian menetapkan tujuan untuk "File". Ketika Anda melakukan ini, Anda akan melihat bahwa Mitra ... tombol menjadi aktif. Klik tombol ini untuk menampilkan kotak dialog File Konfigurasi Output, ditampilkan di sebelah kanan.
- Pengaturan parameter file output raster adalah proses 3 langkah sederhana, dijelaskan di bawah.
- Dari daftar drop-down pertama di bagian File Type kotak dialog, pilih format file raster pilihan Anda. Ada sejumlah untuk memilih dari. Jika Anda tidak yakin mana yang tepat untuk Anda, saya sarankan menggunakan TIFF (transfer Image File Format) karena ini mungkin adalah format yang paling banyak kompatibel.
- Sekarang, klik pada daftar drop-down di sebelah bawah File Type dan pilih ukuran untuk gambar yang diberikan. Ukuran ini dinyatakan dalam piksel. Sebagian besar ukuran yang telah ditetapkan relatif sederhana dan jika Anda ingin membuat gambar dengan dimensi pixel besar yang mampu dicetak dalam kualitas tinggi (biasanya 300dpi), Anda akan perlu untuk mengatur ukuran untuk "Ditetapkan Pengguna" dan kemudian masukkan dimensi yang dibutuhkan dalam mengedit kotak berlabel "X" dan "Y".
- Akhirnya, pilih kedalaman warna yang dibutuhkan. Untuk sebagian besar tujuan "24 Bits" pilihan akan memberikan apa yang Anda butuhkan. Kedalaman warna sedikit 24, juga dikenal sebagai "Benar Warna", menggunakan 16 juta warna untuk menggambarkan gambar raster dan kompatibel secara luas. 32 Bits pilihan tidak menambahkan informasi warna lebih tetapi dapat digunakan untuk menyimpan informasi saluran tambahan. Bahkan, jika Anda berniat menggunakan gambar Anda diberikan di Photoshop untuk tujuan photomontage, menggunakan kedalaman warna 32 bit mungkin menguntungkan. AutoCAD menggunakan informasi tambahan untuk menyimpan alpha channel yang dapat digunakan untuk menentukan pilihan di Photoshop.
Setelah anda telah mengatur semua parameter yang diperlukan dalam kotak dialog file konfigurasi Output, klik tombol OK untuk kembali ke kotak dialog Render. Asalkan anda senang dengan lainnya membuat pengaturan, klik pada tombol Render. Karena anda telah menetapkan tujuan sebagai "File", sekarang anda melihat kotak dialog Rendering Berkas mana anda dapat menentukan nama file dan lokasi. Ketika anda mengklik tombol Save, gambar AutoCAD akan diberikan dan ditulis ke file yang ditentukan. Anda tidak akan melihat gambar yang diberikan muncul di viewport, jadi jangan menganggap bahwa sesuatu yang tidak beres. Bahkan, ini adalah fitur yang agak mengganggu karena itu berarti bahwa tidak ada preview gambar yang diberikan. Saya sarankan anda menyimpan render tujuan ditetapkan untuk Viewport sehingga anda dapat melihat gambar yang diberikan dan kemudian mengubah ke File ketika anda sudah puas dengan apa yang anda lihat. Dengan begitu, anda tahu apa yang anda akan dapatkan.
Langkah terakhir dalam proses ini adalah salah satu yang sangat sederhana. Mulai Adobe Photoshop (atau editor gambar lain) dan buka file yang baru saja dibuat, dari pull-down menu.
Sadarilah bahwa ada sejumlah membuat jenis dipilih dari kotak dialog Render. Kedua gambar di atas menggambarkan kisaran dari membuat efek yang tersedia. Default membuat jenis memberikan efek yang mirip dengan Gouraud shading dan tidak ada bahan, ada lampu dan tidak ada bayangan. Photo Raytrace membuat jenis memberikan yang terbaik membuat kualitas yang AutoCAD dapat mengumpulkan dan ini termasuk bahan (jika ditugaskan), lampu (jika ada) dan bayangan (jika dikonfigurasi).
Tips & Tricks 
Menyesuaikan Skala dan Pixel
Mungkin ada banyak kesempatan ketika Anda ingin mencocokkan skala file EPS ke gambar raster yang ada. Ini adalah persyaratan yang sangat umum ketika berhadapan dengan peta. Anda mungkin telah menarik beberapa informasi di AutoCAD dan kemudian Anda ingin untuk overlay itu ke rencana raster atau peta dasar di Photoshop. Ilustrasi di bawah ini menunjukkan contoh yang khas. Hasil analisis topografi dibuat di AutoCAD ditunjukkan di sebelah kiri dan data ini perlu dilakukan overlay pada Ordnance Survey 1: 50.000 peta raster tile di Photoshop, ditampilkan di sebelah kanan.
Awalnya, ini tampaknya agak teka-teki namun pada kenyataannya, semua yang perlu kita ketahui adalah skala peta dan resolusi gambar raster. Karena kita tahu skala peta (dalam hal ini 1: 50.000), semua yang kita butuhkan untuk menemukan adalah resolusi peta raster. Bahkan ini relatif mudah.
Kita tahu bahwa garis grid di peta raster adalah 1 km terpisah. Kita juga tahu bahwa garis grid pada dicetak 1: 50.000 peta skala 2 cm. Semua kita perlu tahu sekarang adalah bagaimana mungkin piksel ada antara garis grid pada gambar raster. Hal ini dapat dicapai dengan menggunakan alat Ukur di Photoshop. Jika kita mengukur jarak antara garis grid, kami menemukan bahwa ada 200 piksel per kilometer. Hal ini sesuai dengan dimensi keseluruhan peta raster Ordnance Survey. 1: kumpulan data 50.000 datang dalam 20km x 20km ubin dan setiap ubin berukuran 4.000 piksel x 4.000 piksel. Sebuah perhitungan cepat menegaskan pengukuran kami. Sekarang kita tahu ini, kita dapat menghitung resolusi. Jika ada 200 piksel per kilometer dan setiap kilometer cetak di 2cm, resolusi harus 100 pixel per sentimeter.
Jadi, sekarang kita harus mencetak gambar AutoCAD ke file EPS pada skala 1: 50.000 dan kemudian buka file yang dihasilkan di Photoshop pada resolusi 100 pixel / cm.
Dalam AutoCAD, plot gambar untuk EPS, pengaturan skala 1: 50.000 atau 1mm = 50000 unit menggambar (dengan asumsi bahwa unit gambar Anda dalam milimeter). Dalam kebanyakan kasus unit menggambar digunakan untuk data pemetaan meter. Jika hal ini terjadi, skala Anda harus ditetapkan untuk 1000mm = 50000 unit menggambar. Pilih ukuran kertas yang sesuai dan pastikan bahwa Anda melihat pratinjau plot untuk memastikan Anda mendapatkan apa yang Anda harapkan ketika Anda membuka file EPS.
Tentu saja, semua di atas berasumsi bahwa Anda akan merencanakan dari Model Space, yang mungkin adalah hal yang paling sederhana untuk dilakukan, tetapi Anda dapat merencanakan dari tata letak Kertas Angkasa jika Anda ingin. Dalam hal ini, Anda akan perlu skala tampilan pada viewport daripada plot.
Dalam Photoshop, buka EPS file yang anda baru buat. dari pull-down menu. Pilih file EPS dan ketika Anda melihat Rasterize Generik EPS kotak dialog Format, memastikan bahwa Lebar dan Tinggi dinyatakan dalam sentimeter dan Resolusi dinyatakan dalam piksel / cm. Setelah Anda melakukan ini, Anda dapat mengatur nilai resolusi 100. Dialog sekarang harus terlihat seperti yang ditunjukkan di atas. Klik tombol OK untuk rasterise file. Ini mungkin memakan waktu beberapa menit jika dimensi pixel yang diperlukan besar
Setelah Anda memiliki kedua gambar peta dasar dan EPS gambar impor di Photoshop, Anda bisa menggunakan palet layer untuk menyeret lapisan EPS dan menjatuhkannya di atas peta dasar. Pastikan bahwa mode warna dari dua gambar yang sama jika tidak akan terjadi. Peta Ordnance Survey raster cenderung disimpan dalam Indeks Warna sehingga Anda mungkin harus mengubah mode ke RGB Warna. Anda akan menemukan bahwa gambar yang dibuat dari gambar AutoCAD Anda sesuai persis dengan skala gambar yang mendasarinya. Yang perlu Anda lakukan sekarang adalah posisi gambar secara akurat atas peta dasar untuk membuat pasangan yang sempurna.
Salah satu tip terakhir layak disebut pada tahap ini adalah bahwa jika Anda memiliki informasi pemetaan yang ingin Anda menggabungkan dengan peta yang mendasari, mempertimbangkan pengaturan blending mode layer untuk "Multiply". Ilustrasi di atas menunjukkan efek blending mode lapisan set "Normal" (default) di sebelah kiri dan set "Multiply" di sebelah kanan.
Perhatikan bahwa meskipun warna tetap kuat, Anda dapat melihat detail yang mendasarinya. Hal ini memberikan efek yang jauh lebih baik daripada hanya mengurangi opacity layer.
Untuk mengatur blending mode layer, klik pada nama layer di palet Layers untuk membuat lapisan saat ini. Kemudian, klik panah bawah di kiri atas palet Layers dan pilih dari daftar blending mode. Seperti yang akan anda lihat, ada banyak dari mereka. JikaaAnda belum menemukan pilihan blending mode lapisan sebelumnya, cobalah dan lihat berbagai efek yang dapat anda perbuat.
Menggunakan Channel Information (32 bit colour)
Anda mungkin telah memperhatikan bahwa ketika anda mengatur kedalaman warna untuk membuat file, beberapa format file menawarkan pilihan warna 32 bit. anda mungkin bertanya-tanya apa gunanya ini adalah ketika kedalaman warna 24 bit akan memberikan "Benar Warna" hasil. Yang benar adalah bahwa ruang data tambahan ditugaskan untuk setiap pixel dalam gambar 32 bit tidak digunakan untuk menyimpan informasi warna tambahan tapi dapat digunakan untuk hal-hal lain.
Ketika AutoCAD membuat pada 32 bit warna, menggunakan data tambahan untuk menyimpan "channel" informasi. Saluran informasi ini dapat digunakan untuk berbagai hal, tapi yang paling umum digunakan untuk membuat pilihan. Ketika AutoCAD membuat di 32 bit warna, itu set diberikan piksel sebagai yang dipilih dan latar belakang piksel sebagai tidak dipilih. Jadi, misalnya, serta mengetahui apa warna itu, setiap pixel juga tahu apakah itu dipilih atau tidak dipilih. Kami dapat menggunakan informasi tambahan ini di Photoshop dengan cepat memilih objek yang diberikan. Ini benar-benar berguna jika Anda berniat untuk menempatkan Anda membuat ke latar belakang fotografi.
Untuk menguji hal ini, cobalah render beberapa objek 3D di AutoCAD menggunakan pilihan warna 32 bit dan membuka file yang dihasilkan di Photoshop. Pada pemeriksaan pertama, gambar tampak sama seperti gambar 24 bit. Namun, jika Anda klik pada tab Channels pada palet Layers, Anda akan melihat bahwa selain biasa empat saluran RGB, ada saluran tambahan yang disebut "Alpha 1". Saluran yang berisi informasi seleksi sering disebut sebagai "Alpha Channel".
1
Anda dapat menggunakan alpha channel ini dengan cepat dan mudah membuat pilihan dari objek yang diberikan. Ada dua cara ini bisa dilakukan. Pertama, dari menu pull-down. Ketika kotak dialog Seleksi Beban muncul, Anda akan melihat bahwa nilai Saluran diatur ke "Alpha 1". Klik tombol OK untuk membuat seleksi. Sekarang Anda akan melihat pilihan tenda akrab muncul di sekitar objek diberikan. Metode kedua memiliki hasil yang sama tetapi menggunakan Channels Palette. Pilih Alpha 1 saluran dalam daftar saluran. Anda akan melihat gambar berubah menjadi hitam dan putih (piksel yang dipilih adalah putih dan piksel yang tidak dipilih berwarna hitam). Sekarang, klik "channel beban sebagai pilihan" tombol di bagian bawah palet. Pemilihan tenda muncul tapi gambar tetap hitam dan putih. Pilih channel RGB, di bagian atas daftar untuk kembali ke tampilan normal. Sekarang Anda dapat memotong dan menempelkan dengan cara yang biasa.
Sekarang bahwa Anda telah memilih objek yang diberikan, mudah untuk memotong dan kemudian paste di atas latar belakang fotografi untuk membuat montase foto sederhana seperti yang ditunjukkan di atas.







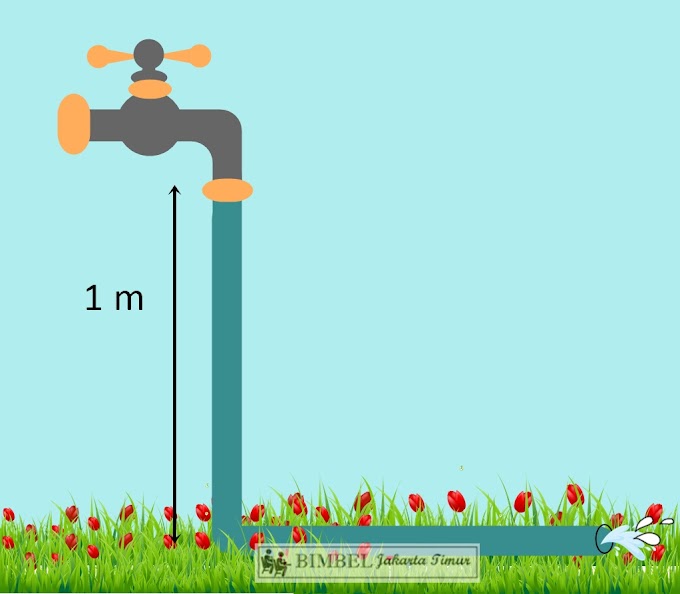





0 Komentar